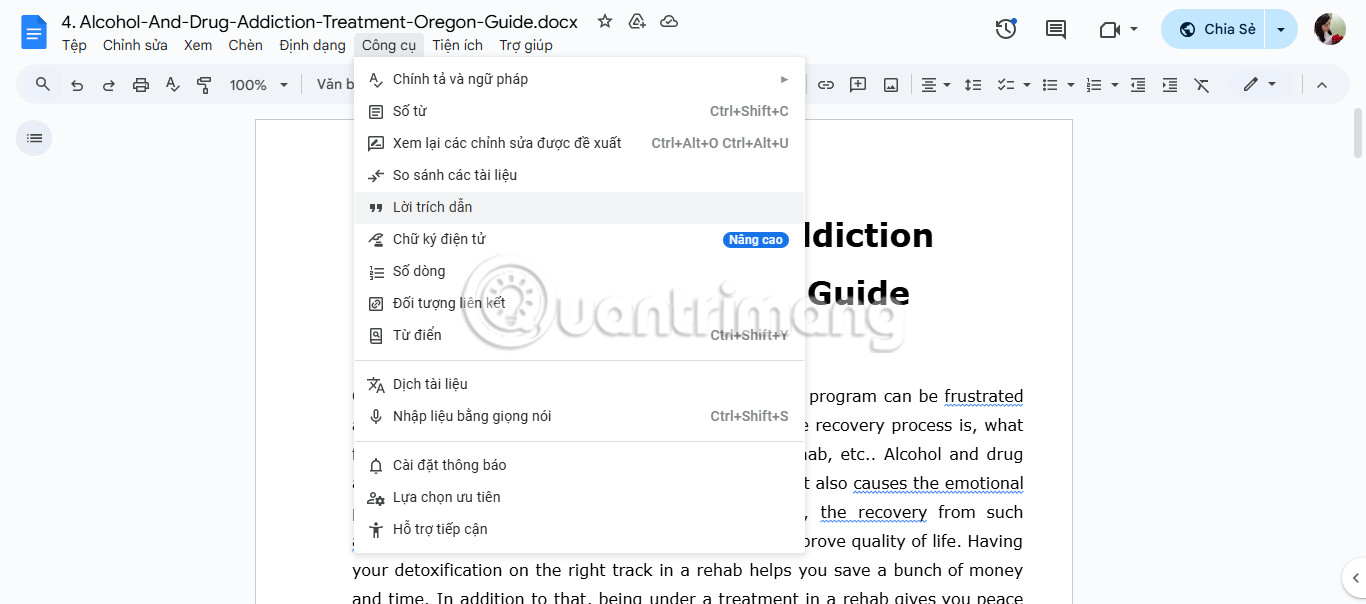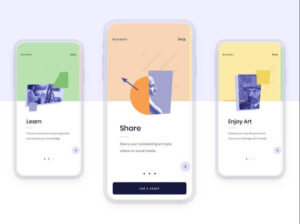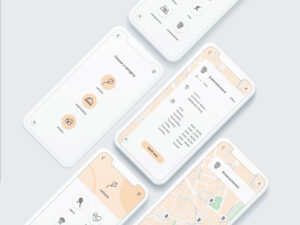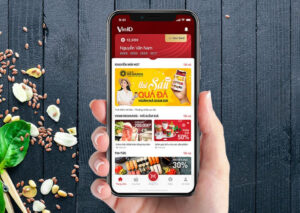Việc trích dẫn nguồn là một yếu tố không thể thiếu trong các bài viết học thuật, báo cáo chuyên môn hoặc bất kỳ tài liệu nghiên cứu nào. Không chỉ giúp người đọc theo dõi nguồn thông tin, trích dẫn còn góp phần xây dựng độ tin cậy và tính chuyên nghiệp cho bài viết. Google Docs đã tích hợp một công cụ hỗ trợ trích dẫn tiện lợi, giúp người dùng thực hiện công việc này nhanh chóng và dễ dàng hơn bao giờ hết. Hãy cùng SOCIAL APPS khám phá cách sử dụng công cụ trích dẫn trên Google Docs một cách hiệu quả nhất.
Mục lục bài viết
- Cách thêm trích dẫn trong Google Docs
- Cách tạo trang tham chiếu trong tài liệu
- Cách chỉnh sửa hoặc xóa trích dẫn
- 4 Mẹo nâng cao khi sử dụng trích dẫn trong Google Docs
Cách thêm trích dẫn trong Google Docs
Google Docs đã loại bỏ nhu cầu cài đặt tiện ích bổ sung để quản lý trích dẫn nhờ công cụ tích hợp sẵn. Sau đây là các bước để thêm trích dẫn dễ dàng:
Mở công cụ trích dẫn
- Truy cập menu Công cụ ở đầu màn hình và chọn Lời trích dẫn.
- Một bảng trích dẫn sẽ xuất hiện ở phía bên phải.
Chọn kiểu trích dẫn
- Trong bảng trích dẫn, chọn phong cách trích dẫn bạn muốn sử dụng (ví dụ: MLA, APA, hoặc Chicago) từ menu thả xuống. Bạn hoàn toàn có thể thay đổi phong cách này sau nếu cần.
Thêm nguồn thông tin
- Nhấp vào Thêm nguồn trích dẫn, sau đó chọn loại nguồn bạn đang trích dẫn, chẳng hạn như sách, trang web, bài báo tạp chí, v.v.
- Điền đầy đủ thông tin liên quan, bao gồm: tên tác giả, tiêu đề, năm xuất bản và các thông tin khác. Biểu mẫu được thiết kế dễ hiểu và thân thiện với người dùng.
Chèn trích dẫn vào văn bản
- Để trích dẫn trong văn bản, đặt con trỏ chuột đúng vị trí bạn muốn chèn và nhấp vào Trích dẫn bên cạnh nguồn cần sử dụng.
- Google Docs sẽ tự động định dạng trích dẫn theo phong cách bạn đã chọn.
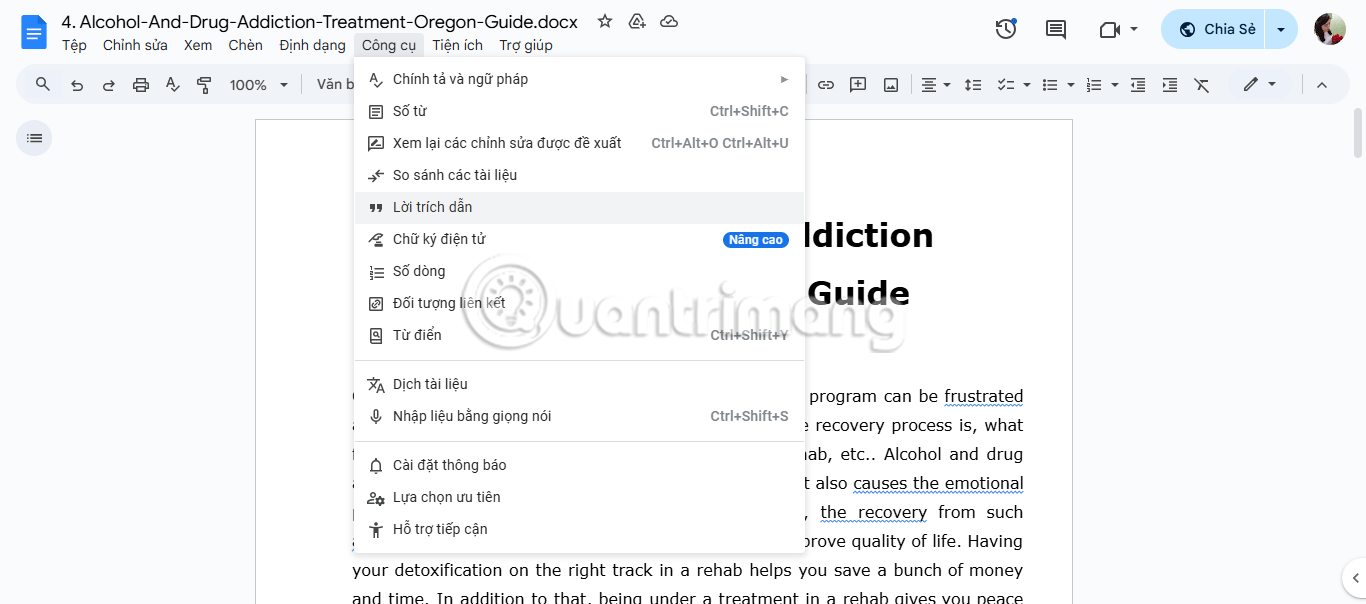 Hình minh họa cách thêm trích dẫn trong Google Docs
Hình minh họa cách thêm trích dẫn trong Google Docs
Lưu ý: Nếu bạn cần sử dụng chú thích cuối trang, hãy truy cập menu Chèn, sau đó chọn Chú thích cuối trang và nhập thông tin thủ công vào.
Cách tạo trang tham chiếu trong tài liệu
Trang tham chiếu (Reference Page), thường xuất hiện ở cuối tài liệu, là nơi tổng hợp danh sách đầy đủ các nguồn đã sử dụng trong bài viết. Google Docs hỗ trợ tạo trang tham chiếu một cách tự động với các bước sau:
Vị trí chèn trang tham chiếu
- Để con trỏ tại vị trí cuối cùng của tài liệu nơi bạn muốn đặt danh sách tham chiếu.
Tạo danh sách tham chiếu tự động
- Trong bảng trích dẫn, nhấp vào nút Chèn phần Works Cited.
- Google Docs sẽ ngay lập tức tạo danh sách tham chiếu, định dạng theo phong cách bạn đã chọn (APA, MLA hoặc Chicago).
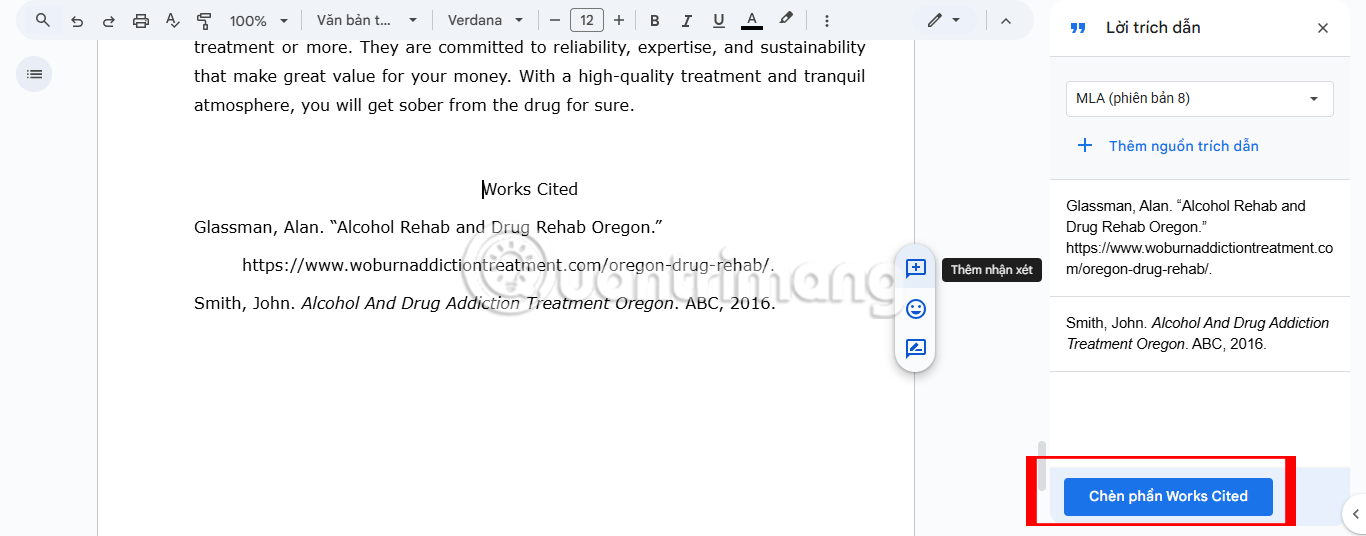 Tạo trang tham chiếu trong Google Docs
Tạo trang tham chiếu trong Google Docs
Mẹo: Sau khi tạo danh sách, hãy kiểm tra kỹ càng để đảm bảo các mục tuân thủ đúng quy định của phong cách trích dẫn. Bạn cũng có thể chuyển đổi giữa các kiểu trích dẫn và cập nhật danh sách tự động chỉ bằng một cú nhấp chuột.
Cách chỉnh sửa hoặc xóa trích dẫn
Trong quá trình soạn thảo tài liệu, đôi khi bạn cần chỉnh sửa hoặc xóa trích dẫn đã tạo. Google Docs cũng hỗ trợ thực hiện các thao tác này một cách đơn giản.
Chỉnh sửa trích dẫn
- Mở bảng Lời trích dẫn từ menu Công cụ.
- Bên cạnh nguồn cần sửa, nhấp vào biểu tượng ba chấm dọc và chọn Chỉnh sửa.
- Cập nhật thông tin trong biểu mẫu, sau đó nhấn Lưu để hoàn thành.
Xóa trích dẫn
- Tại bảng trích dẫn, nhấp vào biểu tượng ba chấm bên cạnh nguồn và chọn Xóa.
- Trích dẫn sẽ bị xóa khỏi danh sách nguồn; tuy nhiên, nếu trích dẫn đang xuất hiện trong văn bản, bạn sẽ cần xóa thủ công.
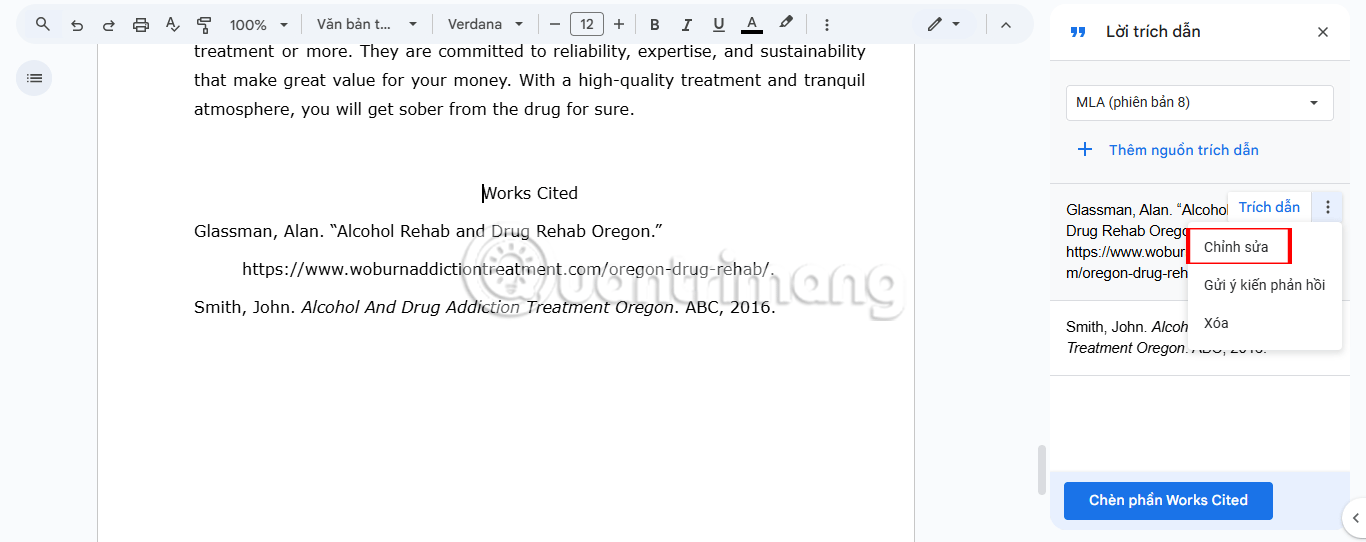 Hình ảnh minh họa chỉnh sửa trích dẫn trong Google Docs
Hình ảnh minh họa chỉnh sửa trích dẫn trong Google Docs
Lưu ý: Đảm bảo kiểm tra lại tài liệu sau khi chỉnh sửa hoặc xóa trích dẫn để tránh bỏ sót thông tin quan trọng.
4 Mẹo Nâng Cao Khi Sử Dụng Trích Dẫn Trong Google Docs
1. Tìm nhanh trích dẫn bằng công cụ tìm kiếm
Trong những tài liệu dài, bạn có thể sử dụng phím tắt Ctrl + F (Windows) hoặc Cmd + F (Mac) để tìm kiếm tên tác giả hoặc thông tin liên quan. Đây là cách nhanh nhất để kiểm tra hoặc chỉnh sửa trích dẫn.
2. Duy trì phong cách nhất quán
Hãy luôn tuân theo một kiểu trích dẫn (MLA, APA, hoặc Chicago) trong toàn bộ tài liệu. Google Docs cho phép bạn chuyển đổi phong cách dễ dàng, nhưng sau đó hãy rà soát để đảm bảo sự đồng bộ.
3. Kiểm tra lại tất cả nguồn trích dẫn
Dù Google Docs thực hiện định dạng tự động, việc nhập sai thông tin (như tên tác giả, năm xuất bản) vẫn có thể xảy ra. Hãy đối chiếu với nguồn gốc để đảm bảo độ chính xác tuyệt đối.
4. Sử dụng trích dẫn nhóm một cách thông minh
Nếu nhiều nguồn hỗ trợ cùng một ý kiến, bạn có thể nhóm chúng lại thành một trích dẫn gọn gàng (ví dụ: “Nguyễn A 2023; Trần B 2019”). Điều này giúp tối ưu hóa không gian tài liệu và trải nghiệm đọc.
Kết luận
Google Docs đã cải tiến đáng kể công cụ trích dẫn để biến việc trích dẫn nguồn từ một công việc phức tạp thành một thao tác đơn giản. Bằng cách làm quen và áp dụng hiệu quả các tính năng này, bạn sẽ tiết kiệm được rất nhiều thời gian trong quá trình soạn thảo tài liệu.
SOCIAL APPS: Dẫn Đầu Trong Đánh Giá Ứng Dụng
Website SOCIAL APPS là chuyên trang đánh giá, review ứng dụng chất lượng hàng đầu dành cho người dùng Việt Nam. Chúng tôi cam kết mang đến thông tin chính xác, khách quan và hữu ích nhất. Nếu bạn đang tìm kiếm những ứng dụng mạng xã hội hot nhất hiện nay, hãy ghé thăm socialapps.vn để không bỏ lỡ bất kỳ xu hướng công nghệ nào!