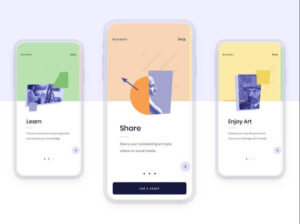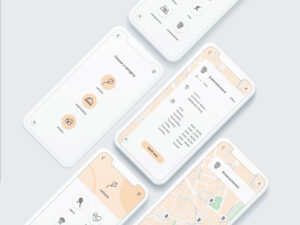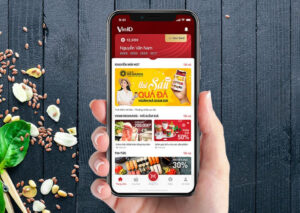File Explorer không chỉ là một công cụ quản lý tệp thông thường trên Windows, mà còn là “trợ thủ đắc lực” giúp người dùng tối ưu hóa quy trình làm việc hàng ngày. Từ việc truy cập nhanh vào file gần đây, tìm kiếm hiệu quả, đến các tích hợp tiện ích, File Explorer đã và đang không ngừng cải tiến để đáp ứng tốt hơn nhu cầu sử dụng. Hãy cùng khám phá 10 tính năng nổi bật mà bạn nhất định phải thử ngay.
1. Truy Cập Nhanh Các File Gần Đây
File Explorer mang đến tính năng “Recent” cực kỳ tiện dụng, cho phép bạn truy cập ngay vào các file mới làm việc gần đây mà không cần tốn thời gian tìm kiếm.
Đặc biệt, tính năng này sẽ trở nên hữu ích khi bạn vô tình đóng file quan trọng hoặc quên nơi lưu trữ. Cho dù đó là bản thảo dự án, bảng tính Excel hay hình ảnh chỉnh sửa, bạn chỉ cần mở File Explorer và tìm trong mục Recent để lấy lại file trong vài giây.
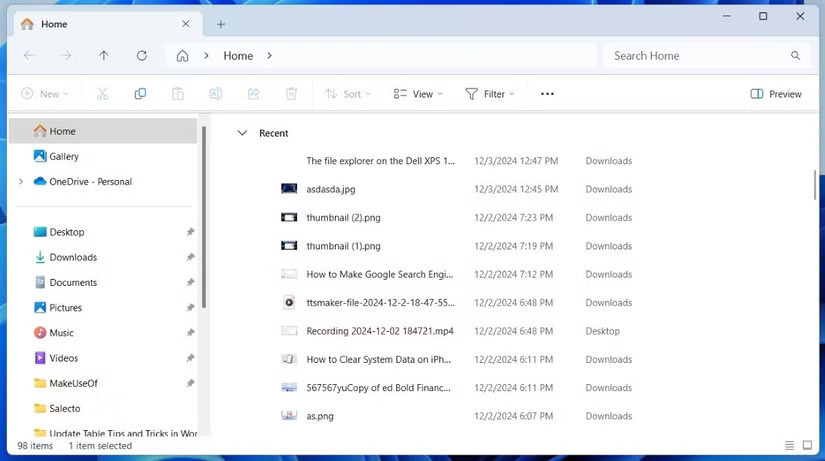 Danh sách file gần đây trong File Explorer
Danh sách file gần đây trong File Explorer
2. Xem File Nhanh Chóng Với Preview Pane
Tính năng Preview Pane là công cụ hoàn hảo giúp bạn xem trước nội dung của file mà không cần mở chúng. Điều này đặc biệt hữu ích khi bạn cần kiểm tra nhanh nội dung các file PDF, hình ảnh, hoặc tài liệu văn bản mà không phải lục tung hàng chục file với mỗi lần nhấp chuột.
Phím tắt Alt + P sẽ giúp bạn bật/tắt Preview Pane dễ dàng, góp phần tối ưu hóa trải nghiệm công việc.
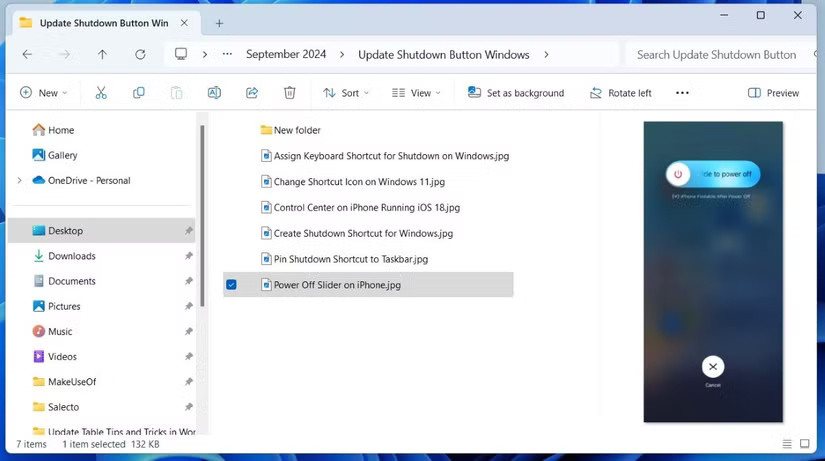 Preview Pane trong File Explorer Windows 11
Preview Pane trong File Explorer Windows 11
3. Quick Access – Trợ Lý Quản Lý File Không Thể Thiếu
Ngăn Quick Access giúp bạn ghim các thư mục thường dùng vào thanh truy cập nhanh, để bạn có thể mở chúng chỉ bằng một cú nhấp chuột. Ngoài ra, khu vực này còn tự động liệt kê các thư mục và file truy cập gần đây nhất, giúp bạn không phải tìm kiếm lại những file quan trọng một cách thủ công.
Dù là thư mục dự án công việc hay các ổ đĩa quan trọng như This PC và Network, Quick Access sẽ luôn sẵn sàng hỗ trợ bạn.
4. Tích Hợp Google Drive Ngay Trong File Explorer
Không chỉ hỗ trợ OneDrive, File Explorer còn cho phép bạn tích hợp Google Drive hoặc dịch vụ lưu trữ đám mây khác như Dropbox. Bạn có thể tải ứng dụng Google Drive và nhanh chóng kết nối để quản lý file đám mây ngay trong giao diện của File Explorer.
Điều này không chỉ giúp bạn tiết kiệm thời gian mở trình duyệt, mà còn cho phép chỉnh sửa hoặc quản lý file dễ dàng như thao tác với file cục bộ.
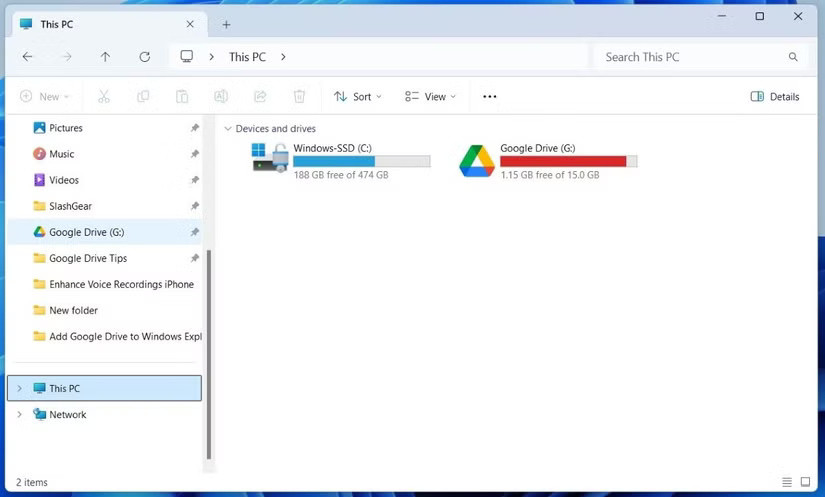 Google Drive tích hợp trên File Explorer
Google Drive tích hợp trên File Explorer
5. Lọc Tìm Kiếm File Thông Minh
Công cụ tìm kiếm của File Explorer được bổ sung bộ lọc chi tiết để giúp bạn tìm đúng file mình cần mà không cần lục tung cả hệ thống. Bạn có thể lọc theo loại tệp, kích thước, thời gian chỉnh sửa hoặc nhiều thông số cụ thể khác.
Ví dụ, sử dụng size:>200MB sẽ hiển thị các file lớn hơn 200MB, hoặc datemodified:last week để xem các file chỉnh sửa trong tuần qua. Tính năng này đặc biệt hữu ích khi bạn quản lý khối lượng dữ liệu lớn.
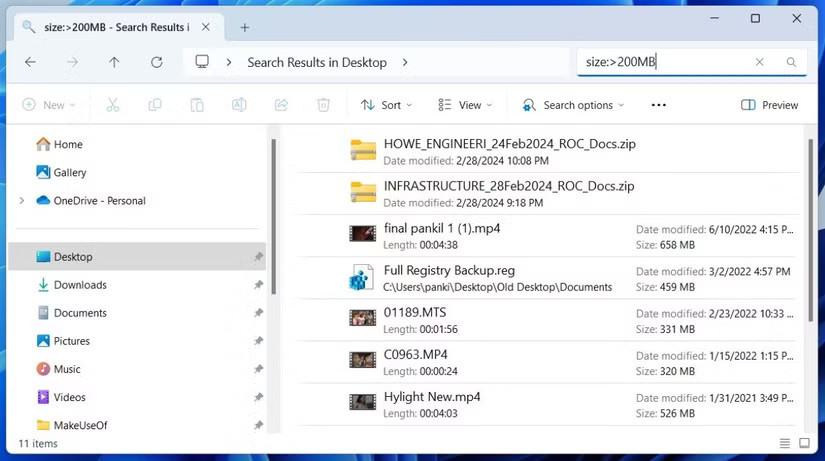 Tìm kiếm với bộ lọc trong File Explorer
Tìm kiếm với bộ lọc trong File Explorer
6. Quản Lý Ảnh Hiệu Quả Với Tab Gallery
Tab Gallery, một tính năng mới trong File Explorer, tập hợp toàn bộ các hình ảnh từ mọi thư mục chính trong máy và hiển thị chúng dưới giao diện trực quan. Đặc biệt, bạn có thể đồng bộ với điện thoại để dễ dàng quản lý ảnh trên cả hai thiết bị.
Thêm vào đó, thanh timeline giúp bạn theo dõi và phân loại ảnh theo thời gian, rất hữu ích khi làm việc với số lượng lớn hình ảnh.
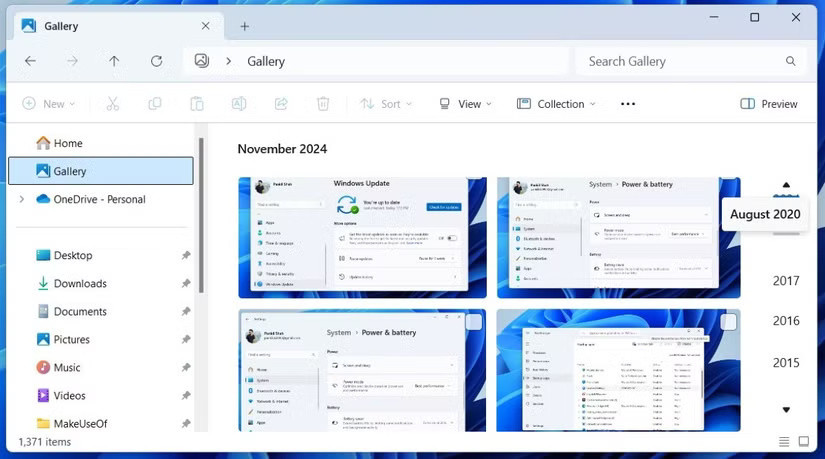 Tab Gallery hiển thị ảnh trong File Explorer
Tab Gallery hiển thị ảnh trong File Explorer
7. Tính Năng Tab Trong File Explorer
Tương tự như trình duyệt web, File Explorer giờ đây hỗ trợ các tab, giúp bạn mở nhiều thư mục trong cùng một cửa sổ. Điều này không chỉ giúp bạn giảm thiểu tình trạng màn hình lộn xộn với quá nhiều cửa sổ, mà còn tối ưu hóa việc chuyển đổi, kéo và thả file giữa các thư mục.
Phím tắt như Ctrl + T (mở tab mới), Ctrl + W (đóng tab), và Ctrl + Tab (chuyển đổi giữa các tab) sẽ làm tăng đáng kể hiệu suất công việc của bạn.
8. Đổi Tên Hàng Loạt File Dễ Dàng
File Explorer hỗ trợ bạn đổi tên nhiều file cùng lúc chỉ trong vài giây. Chọn tất cả các file, nhấn F2, gõ tên mới và nhấn Enter. File Explorer sẽ tự động gắn số thứ tự vào từng file, chẳng hạn như Image (1), Image (2).
Ngoài ra, bạn có thể đổi tên từng file liên tiếp bằng cách chọn file đầu tiên, nhấn F2, sau đó nhấn phím Tab để chuyển sang file kế tiếp.
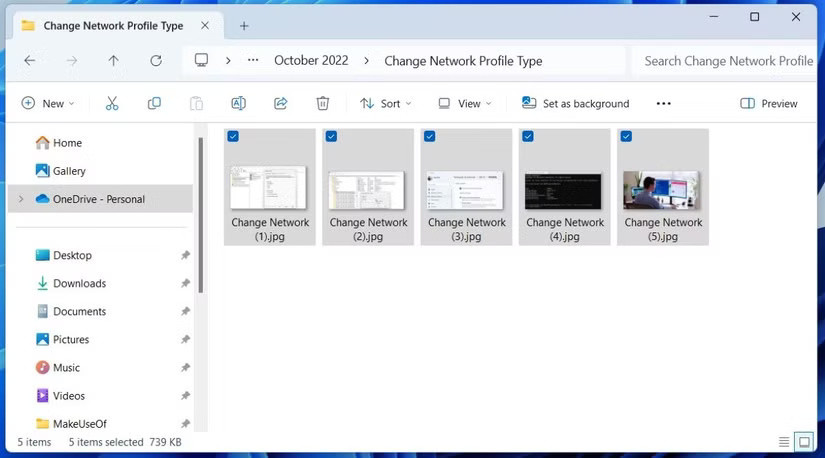 Đổi tên hàng loạt file trên File Explorer
Đổi tên hàng loạt file trên File Explorer
9. Chia Sẻ File Chỉ Với Một Cú Nhấp Chuột
File Explorer cung cấp tùy chọn Share ngay trên thanh công cụ để bạn nhanh chóng chia sẻ file qua email, Nearby Sharing, hoặc các ứng dụng nhắn tin như Teams hay WhatsApp.
Tính năng này tiết kiệm thời gian đáng kể khi bạn không phải mở từng ứng dụng hoặc thực hiện thủ công các bước phức tạp.
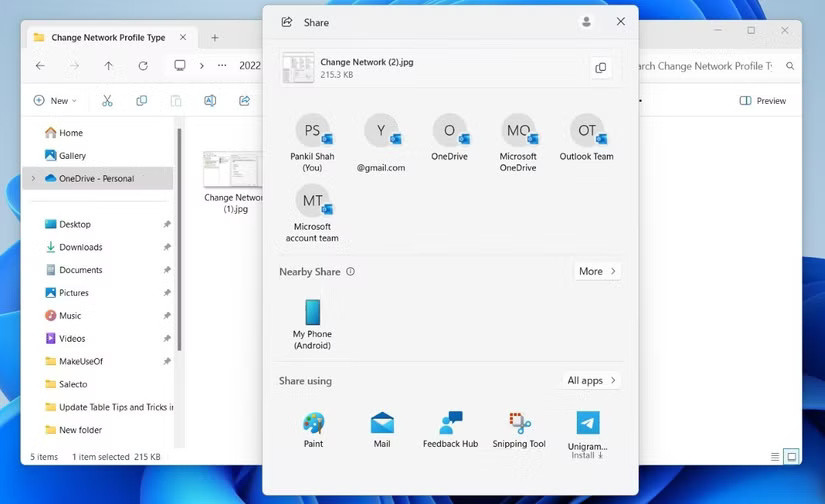 Chia sẻ file nhanh chóng trong File Explorer
Chia sẻ file nhanh chóng trong File Explorer
10. Hệ Thống Phím Tắt Đa Năng
Cuối cùng, việc thành thạo phím tắt sẽ giúp bạn thao tác nhanh hơn rất nhiều. Một số phím tắt cơ bản mà bạn nên sử dụng:
- Windows + E: Mở File Explorer ngay lập tức.
- Ctrl + N: Mở cửa sổ File Explorer mới.
- Alt + Mũi tên trái/phải: Di chuyển giữa các thư mục trước đó và tiếp theo.
File Explorer còn rất nhiều phím tắt khác có thể giúp bạn tiết kiệm thời gian và tăng hiệu suất công việc.
File Explorer đã thay đổi mạnh mẽ với các tính năng mới, hứa hẹn mang lại trải nghiệm làm việc tối ưu và sáng tạo hơn. Nếu bạn chưa từng thử qua 10 tính năng trên, hãy bắt đầu ngay hôm nay để tận dụng tối đa công cụ quản lý file mạnh mẽ này!
SOCIAL APPS không chỉ mang đến những bài đánh giá chi tiết mà còn cung cấp giải pháp công nghệ hữu ích cho cộng đồng người dùng Việt. Hãy truy cập ngay socialapps.vn để khám phá các nội dung chất lượng về ứng dụng và phần mềm. Liên hệ hotline 0932 451 729 nếu bạn cần tư vấn thêm!