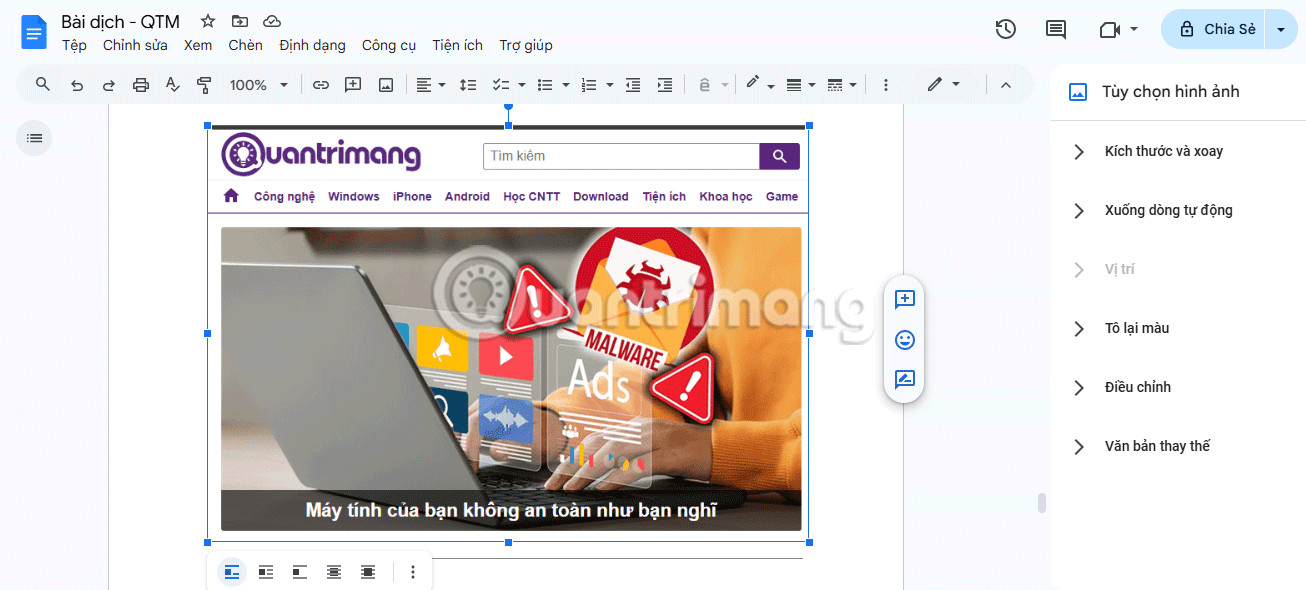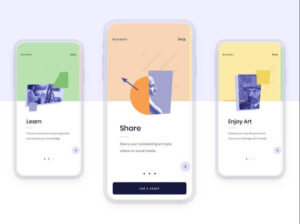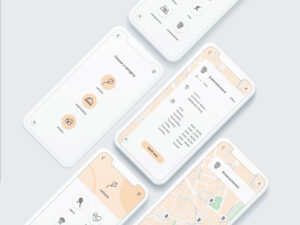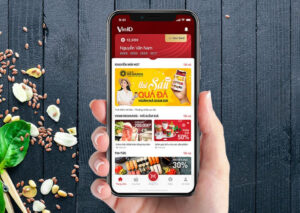Google Docs là một trong những trình xử lý văn bản phổ biến nhất hiện nay. Với giao diện thân thiện và khả năng làm việc nhóm vượt trội, ứng dụng này đã trở thành công cụ không thể thiếu cho học sinh, sinh viên và cả dân văn phòng. Nhưng bạn có biết rằng Google Docs còn sở hữu rất nhiều tính năng ẩn mạnh mẽ mà ít người khám phá hết? Trong bài viết này, SOCIAL APPS sẽ điểm qua 10 tính năng tốt nhất trong Google Docs mà bạn không nên bỏ lỡ!
1. Công Cụ Chỉnh Sửa Hình Ảnh
Google Docs không chỉ là nơi nhập text mà còn là môi trường lý tưởng để chỉnh sửa hình ảnh một cách nhanh chóng. Bạn không cần phải chuyển qua ứng dụng chỉnh sửa khác, chỉ cần chọn hình ảnh muốn chỉnh sửa và nhấn vào Tùy chọn hình ảnh trên thanh công cụ.
Với công cụ chỉnh sửa tích hợp, bạn có thể:
- Dễ dàng cắt, thay đổi kích thước, hoặc xoay hình ảnh.
- Điều chỉnh độ sáng, độ mờ, hoặc độ tương phản.
- Thậm chí, bạn còn có thể tô lại màu cho hình ảnh.
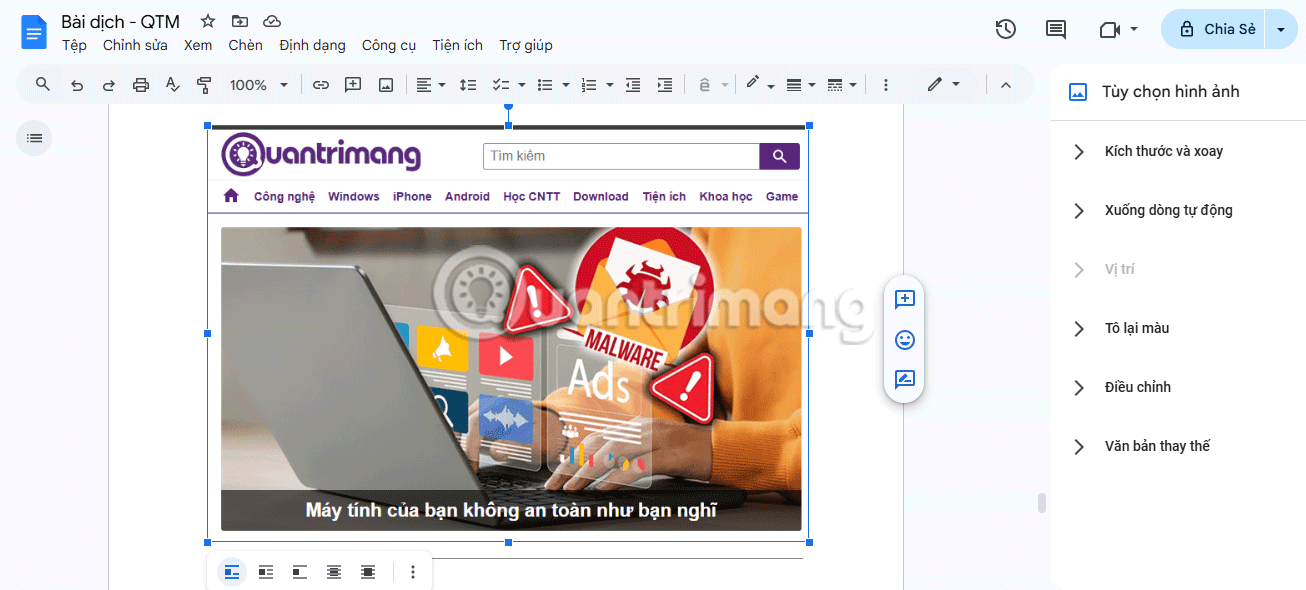 Chỉnh sửa hình ảnh trong Google Docs
Chỉnh sửa hình ảnh trong Google Docs
Chỉ với vài thao tác đơn giản, bạn hoàn toàn có thể làm tài liệu của mình thêm sinh động mà không cần những phần mềm phức tạp!
2. Các Thẻ Trong Tài Liệu
Được tích hợp gần đây, tính năng thẻ trong tài liệu mang lại giao diện cực kỳ tiện lợi cho việc tổ chức và điều hướng nội dung. Các thẻ này hoạt động tương tự như bảng tính trong Google Sheets, giúp bạn theo dõi các phần trong tài liệu một cách dễ dàng.
Ưu điểm của tính năng này:
- Chia nội dung thành các phần riêng biệt ngay trong một tài liệu duy nhất.
- Liên kết trực tiếp tới các phần cụ thể, giúp hợp tác dễ dàng hơn.
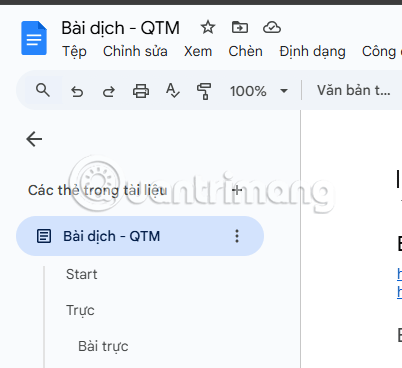 Thẻ tài liệu của Google Docs
Thẻ tài liệu của Google Docs
3. Lịch Sử Phiên Bản
Bạn lo lắng về việc chỉnh sửa sai khiến tài liệu bị mất dữ liệu gốc? Đừng sợ! Google Docs cung cấp lịch sử phiên bản, cho phép bạn theo dõi và khôi phục nội dung cũ một cách đơn giản.
Hướng dẫn sử dụng:
- Vào Tệp > Nhật ký phiên bản > Xem lịch sử phiên bản.
- Bảng điều khiển ở bên phải sẽ hiển thị dòng thời gian các thay đổi.
- Nhấp vào bất kỳ phiên bản nào để xem, đặt tên hoặc khôi phục tài liệu.
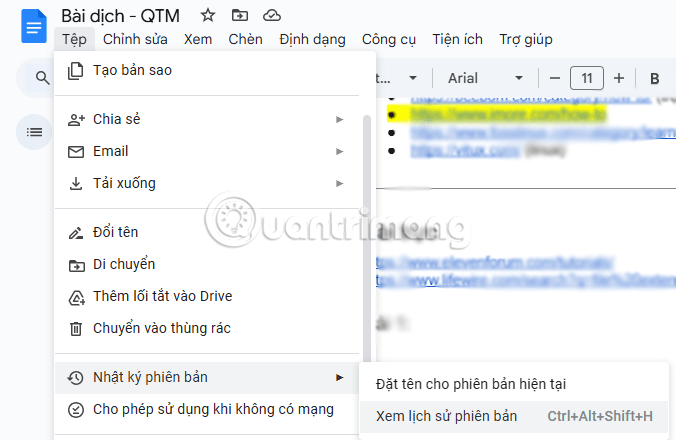 Xem lại lịch sử phiên bản Google Docs
Xem lại lịch sử phiên bản Google Docs
Tính năng này cực kỳ hữu ích khi cộng tác nhiều người cùng chỉnh sửa tài liệu.
4. Phản Ứng Emoji
Google Docs khiến việc phản hồi trong tài liệu trở nên thú vị với phản ứng Emoji. Thay vì bình luận dài dòng, bạn chỉ cần sử dụng biểu tượng cảm xúc để đưa ra ý kiến.
Cách thực hiện:
- Bôi đen đoạn văn bản mong muốn.
- Nhấp chuột phải (hoặc trên thanh công cụ) và chọn biểu tượng cảm xúc.
- Chọn từ các phản ứng vui nhộn như 👍, 😂, hoặc 💡.
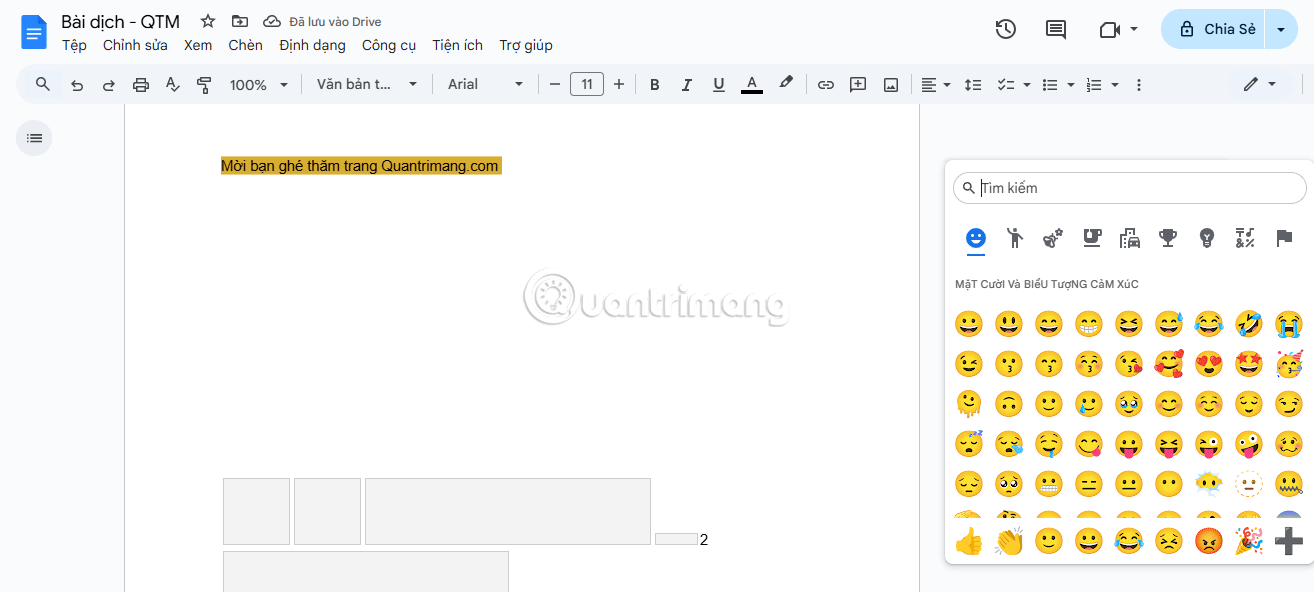 Phản ứng Emoji trên Google Docs
Phản ứng Emoji trên Google Docs
5. Nhập Liệu Bằng Giọng Nói
Bạn mệt mỏi với việc gõ văn bản ngày qua ngày? Hãy tận dụng tính năng nhập liệu bằng giọng nói trong Google Docs. Tính năng này có thể chuyển lời nói của bạn thành văn bản chỉ trong tích tắc.
Cách kích hoạt:
- Nhấn Ctrl + Shift + S (Windows) hoặc truy cập Công cụ > Nhập liệu bằng giọng nói.
Điểm cộng lớn:
- Hỗ trợ hơn 100 ngôn ngữ, trong đó có Tiếng Việt.
- Có thể sử dụng lệnh thoại để chèn dấu câu như “.” hoặc “!” chỉ bằng cách nói.
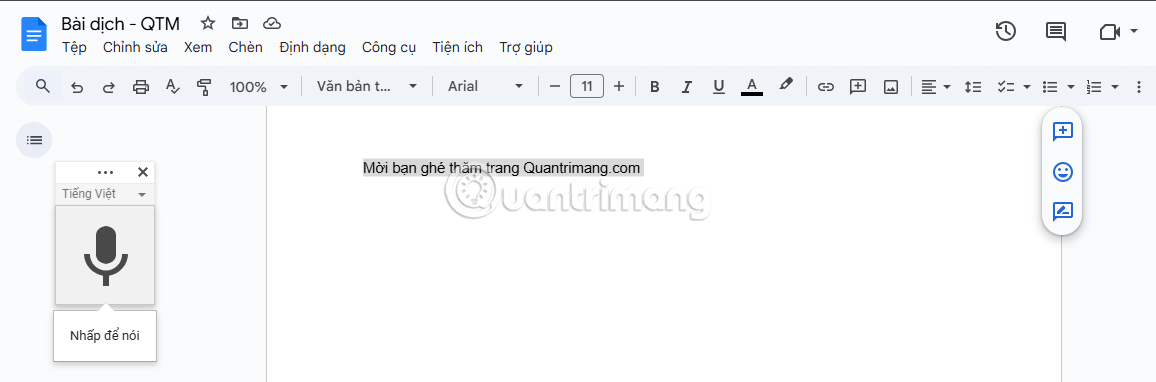 Tính năng nhập liệu bằng giọng nói
Tính năng nhập liệu bằng giọng nói
6. Tìm Và Thay Thế Bằng RegEx
Tìm kiếm thông thường không thể đáp ứng yêu cầu phức tạp? Hãy thử RegEx (Biểu thức Chính quy) trong Google Docs để tìm hoặc thay thế các mẫu văn bản cụ thể.
Ví dụ, bạn có thể:
- Tìm kiếm số điện thoại, địa chỉ email trong tài liệu dài.
- Sửa lỗi nhanh chóng và tiết kiệm thời gian.
Mở công cụ:
- Nhấn Ctrl + H (Windows) hoặc Cmd + Shift + H (Mac).
- Tích vào Sử dụng biểu thức chính quy trong hộp thoại.
7. Bản Nháp Email
Tạo bản nháp email ngay trong Google Docs mang lại sự tiện lợi bất ngờ. Đặc biệt nếu bạn cần cộng tác với người khác để viết email chuyên nghiệp.
Cách sử dụng:
- Chọn Chèn > Building Blocks > Bản nháp Email.
- Thêm nội dung như người nhận, tiêu đề, và nội dung email.
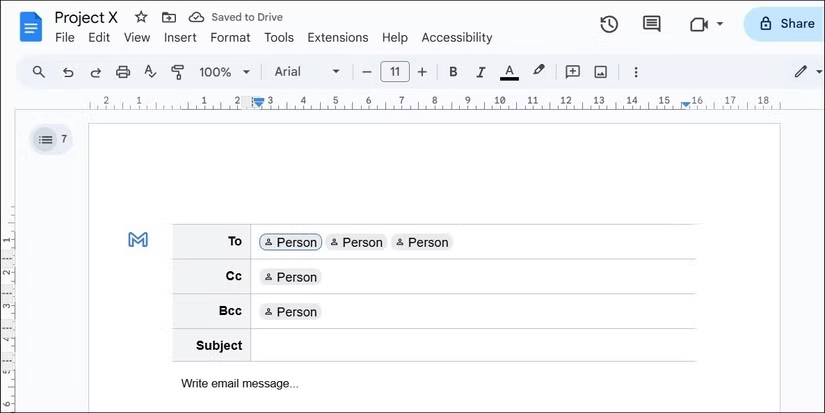 Chèn bản nháp email
Chèn bản nháp email
Bạn có thể gửi thẳng email từ Google Docs sang Gmail chỉ với một lần nhấp chuột!
8. Trình Đơn Thả Xuống
Tích hợp drop-down list trong tài liệu giúp việc thu thập phản hồi nhất quán từ người khác trở nên dễ dàng hơn, đặc biệt là khi làm khảo sát hoặc biểu mẫu.
Tạo danh sách:
- Vào Chèn > Danh sách thả xuống.
- Tùy chỉnh các tùy chọn trong danh sách thả xuống.
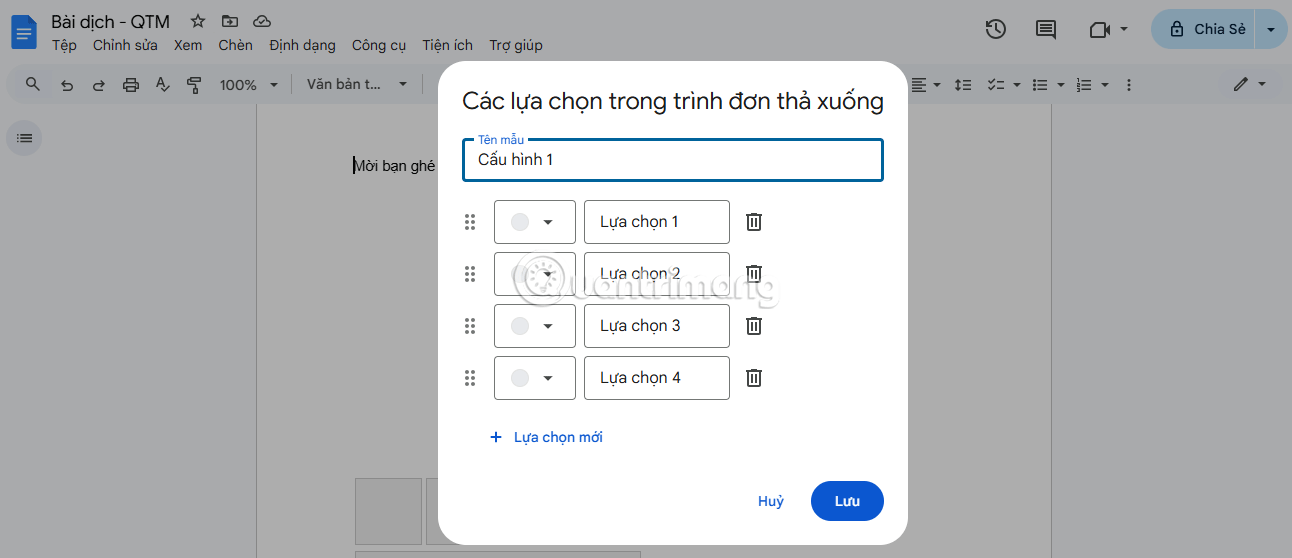 Trình đơn thả xuống trong Google Docs
Trình đơn thả xuống trong Google Docs
9. Thay Thế Văn Bản
Một mẹo nhỏ nhưng cực kỳ tiện lợi là tính năng thay thế văn bản tự động. Bạn có thể gõ các ký tự ngắn và Google Docs sẽ tự động thay thế thành cụm từ đầy đủ.
Thao tác:
- Mở Công cụ > Lựa chọn ưu tiên > Ký tự thay thế.
- Thêm shortcut của bạn, ví dụ: gõ “adr” để nó tự mở rộng thành địa chỉ nhà.
10. Định Dạng Không Có Trang
Nếu bạn không định in tài liệu, chế độ không có trang giúp bạn loại bỏ ngắt trang và tập trung hoàn toàn vào nội dung.
Hãy vào Tệp > Thiết lập trang > Không có trang để kích hoạt!
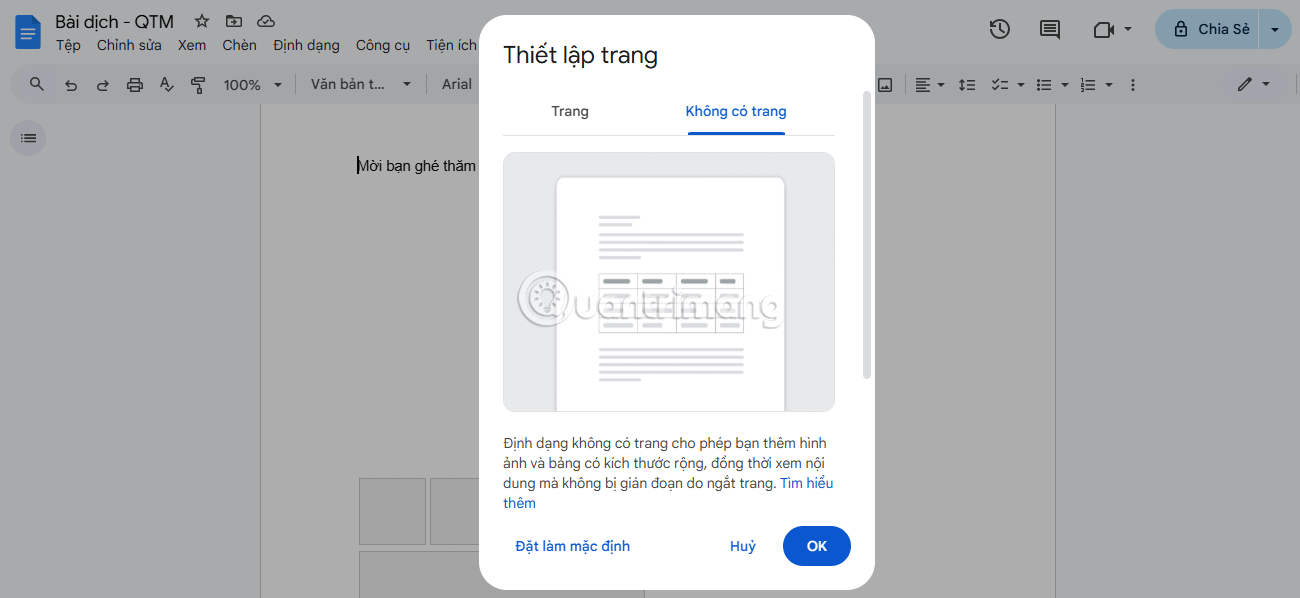 Chế độ không ngắt trang
Chế độ không ngắt trang
Kết Luận
Google Docs không chỉ là ứng dụng chỉnh sửa văn bản mà còn là một công cụ sản xuất nội dung mạnh mẽ khi được khai thác đúng cách. Với những tính năng ẩn mà SOCIAL APPS vừa chia sẻ, hy vọng bạn sẽ sử dụng Google Docs hiệu quả hơn trong công việc và học tập.
SOCIAL APPS – Website chuyên review ứng dụng chất lượng dành cho người Việt. Nếu bạn cần khám phá thêm những ứng dụng hữu ích, hãy ghé thăm chúng tôi tại socialapps.vn hoặc liên hệ qua 0932 451 729. Chúng tôi cam kết mang đến những đánh giá chi tiết và trung thực nhất!