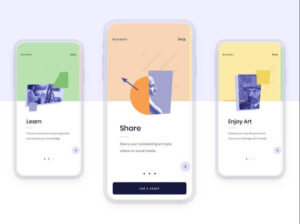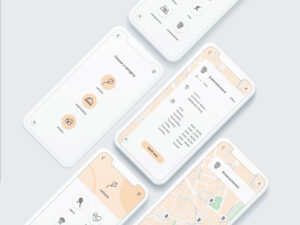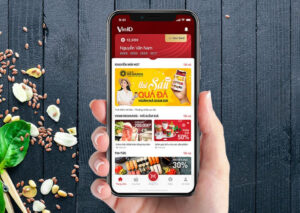1. Mở đầu
Google Docs không chỉ là một công cụ soạn thảo văn bản thông thường mà còn tích hợp nhiều tính năng nâng cao hỗ trợ rất tốt cho việc chỉnh sửa tài liệu lớn. Trong số đó, tính năng Find & Replace đứng đầu danh sách những công cụ hữu ích, giúp tiết kiệm đáng kể thời gian chỉnh sửa. Tuy nhiên, bạn có biết rằng bạn có thể “nâng cấp” công cụ này bằng cách sử dụng Regular Expressions (RegEx)? Đây là một tính năng ẩn, mạnh mẽ, giúp Google Docs trở thành công cụ chỉnh sửa văn bản vượt xa mong đợi.
Bài viết này sẽ hướng dẫn bạn cách sử dụng RegEx để tối ưu hóa tính năng Find & Replace của Google Docs, hãy cùng SOCIAL APPS khám phá chi tiết ngay sau đây!
2. Tối ưu hóa Tìm kiếm với Regular Expressions (RegEx)
RegEx là gì và tại sao bạn nên sử dụng?
Regular Expressions (RegEx) là một chuỗi ký tự được sử dụng để xác định mẫu văn bản. Khi kết hợp với tính năng Find & Replace trong Google Docs, RegEx cho phép bạn tìm kiếm các đoạn văn bản phức tạp mà cách tìm kiếm thông thường không làm được.
Ví dụ: Nếu bạn cần tìm một phân đoạn văn bản có cấu trúc chung, như email, số trích dẫn hay các từ trùng lặp, RegEx sẽ là công cụ không thể thiếu.
Tuy nhiên, một hạn chế nhỏ của Google Docs là hiện tại công cụ này chỉ hỗ trợ tìm kiếm bằng RegEx, không cho phép thay thế trực tiếp bằng mẫu RegEx. Nhưng dù sao đi nữa, RegEx vẫn là trợ thủ đắc lực nếu bạn muốn thao tác nhanh chóng trên các tài liệu lớn.
Cách kích hoạt RegEx trong Google Docs
- Nhấn tổ hợp phím Ctrl + F (hoặc Cmd + F đối với máy Mac) để mở khung tìm kiếm.
- Nhấp vào biểu tượng ba dấu chấm dọc trong hộp tìm kiếm để mở rộng cửa sổ Find & Replace.
- Đánh dấu vào ô Use regular expressions để kích hoạt tính năng RegEx.
Mẹo: Bạn có thể truy cập trực tiếp khung Find & Replace với tổ hợp phím Ctrl + H trên Windows hoặc Cmd + Shift + H trên Mac.
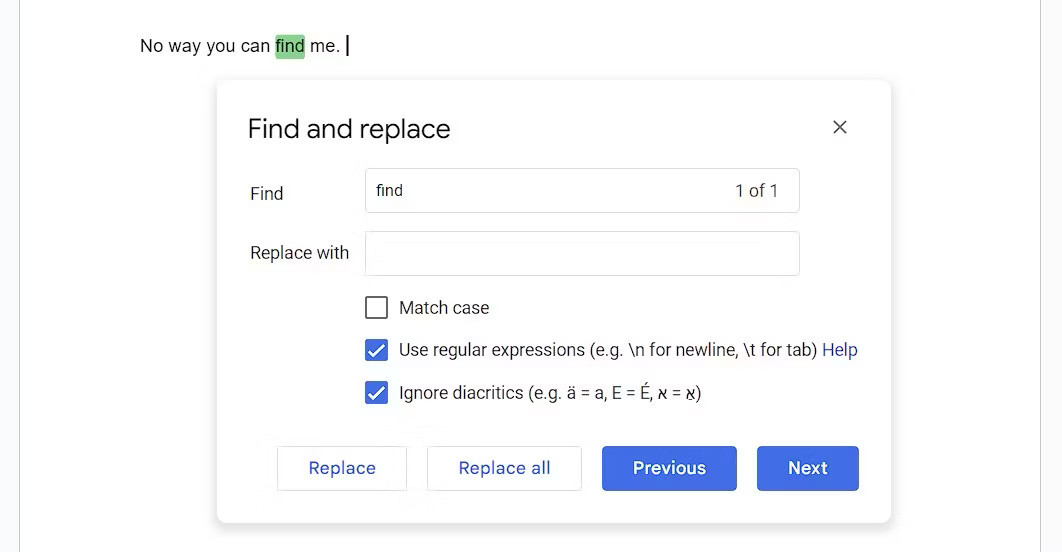 Hướng dẫn mở tính năng Find & Replace
Hướng dẫn mở tính năng Find & Replace
Khung tìm kiếm với tùy chọn bật RegEx trong Google Docs
3. Cách tối ưu hóa tìm kiếm với RegEx trong Google Docs
3.1. Tìm từ chính xác hơn
Khi sử dụng công cụ tìm kiếm thông thường, bạn có thể gặp rắc rối khi Google Docs thay thế từ nằm trong một từ khác.
Ví dụ: Bạn muốn thay thế từ “bar” bằng “pub”, nhưng lại vô tình thay các từ như “barbershop” thành “pubbershop”. Đây là lúc RegEx phát huy tác dụng.
Chuỗi RegEx sau sẽ giúp bạn tìm kiếm chính xác từ “bar”:
b(bar)b - b biểu thị ranh giới từ, đảm bảo chỉ tìm kiếm từ độc lập “bar” thay vì những từ có chứa “bar”.
Sau khi nhập chuỗi RegEx này vào ô tìm kiếm và điền “pub” vào ô Replace with, bạn sẽ yên tâm thực hiện lệnh Replace all mà không sợ thay đổi những từ sai.
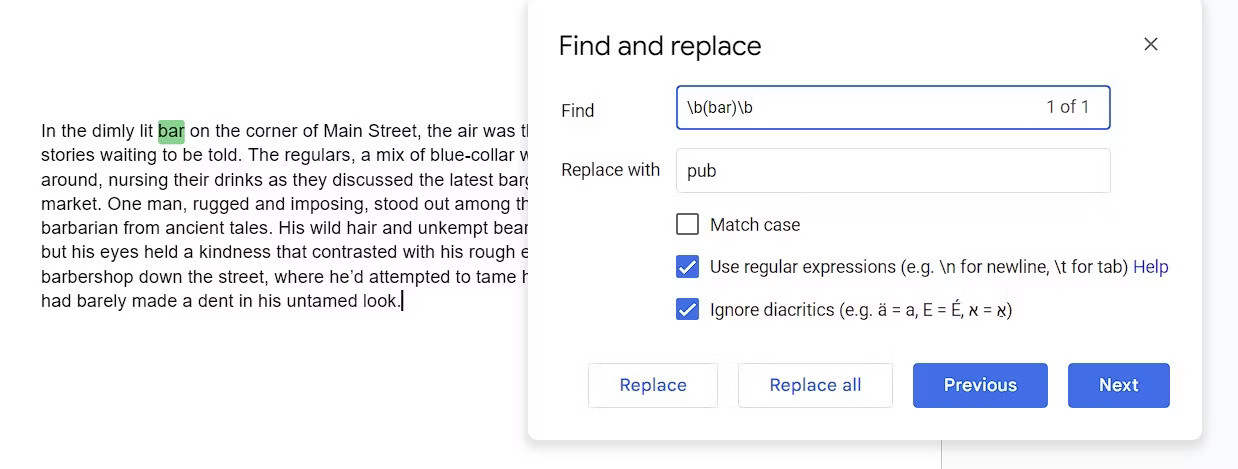 Tìm từ chính xác bằng RegEx
Tìm từ chính xác bằng RegEx
Chỉ thay từ “bar” một cách chính xác bằng RegEx
3.2. Xóa số trích dẫn trong văn bản
Đối với các tài liệu tham khảo hoặc báo cáo, số trích dẫn xuất hiện thường xuyên và có thể làm văn bản của bạn trông lộn xộn. Thay vì xóa thủ công từng số, bạn có thể sử dụng chuỗi RegEx sau để tìm nhanh tất cả số trích dẫn:
[d+] - d+ đại diện cho một hoặc nhiều chữ số.
- Dấu [ ] đảm bảo chỉ tìm những số nằm trong ngoặc vuông.
Để xóa chúng, hãy để trống ô Replace with và nhấp Replace all.
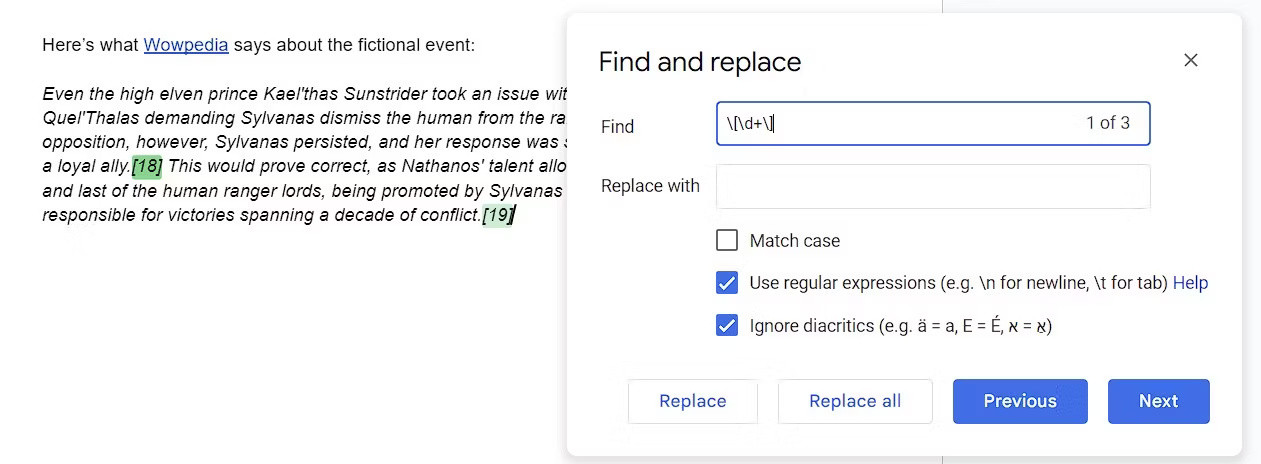 Loại bỏ số trích dẫn
Loại bỏ số trích dẫn
Xóa số trích dẫn cực nhanh với RegEx
3.3. Phát hiện từ bị lặp
Việc các từ liên tiếp bị lặp là lỗi phổ biến trong khi chỉnh sửa văn bản dài. RegEx sẽ giúp bạn dễ dàng tìm và sửa lỗi này bằng chuỗi sau:
b(w+)s+1b - b đánh dấu ranh giới từ.
- (w+) ghi nhận một từ.
- 1 tham chiếu lại từ vừa tìm.
Áp dụng chuỗi RegEx, Google Docs sẽ đánh dấu các từ lặp lại liên tiếp trong tài liệu.
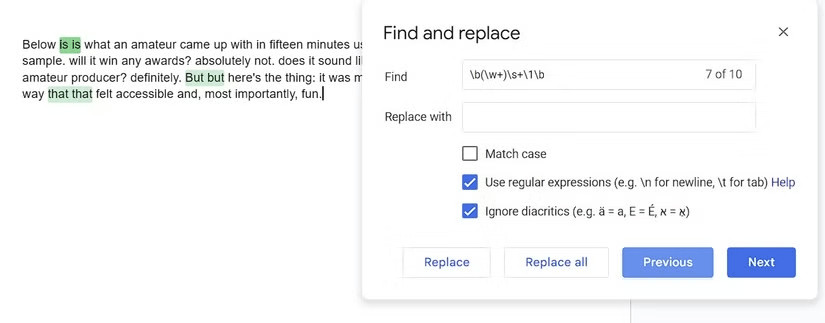 Phát hiện từ trùng lặp
Phát hiện từ trùng lặp
Phát hiện và sửa lỗi từ lặp với RegEx
3.4. Dọn dẹp các URL không cần thiết
Các URL trong tài liệu thường chứa nhiều tham số theo dõi khiến độ dài của chúng trở nên cồng kềnh. RegEx sẽ đơn giản hóa URL chỉ còn nội dung cần thiết bằng chuỗi:
?(.+)- Lệnh này giúp xóa phần tham số bắt đầu sau dấu “?”.
Mẹo: Để đảm bảo không xóa những câu có dấu chấm hỏi thực sự trong văn bản, bạn có thể sử dụng chuỗi nâng cao:
?(?!s)(.+)
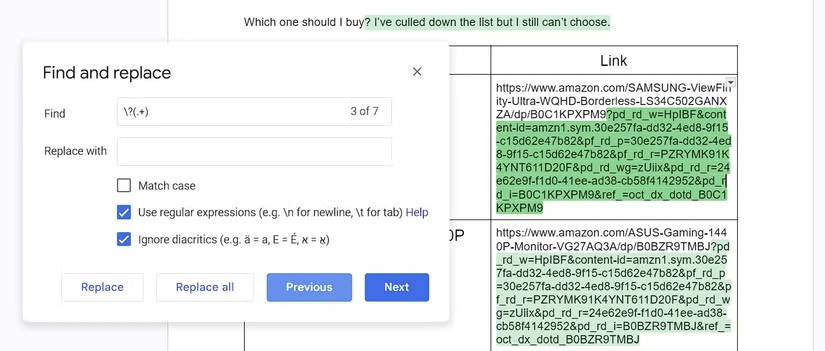 Loại bỏ tham số trong URL
Loại bỏ tham số trong URL
Dọn dẹp URL với RegEx giúp bảng gọn gàng hơn
4. Kết luận
Với việc sử dụng RegEx, Google Docs không chỉ giúp bạn xử lý tài liệu hiệu quả hơn mà còn mở ra một thế giới chỉnh sửa mới mẻ. Dù bạn là người mới hay chuyên gia, chỉ cần một chút thời gian tìm hiểu, Regular Expressions chắc chắn sẽ là một công cụ cải thiện năng suất không thể thiếu.
SOCIAL APPS tự hào đồng hành cung cấp những hướng dẫn hữu ích như thế này để nâng cao trải nghiệm sử dụng của bạn. Nếu bạn thấy bài viết hữu ích, hãy ghé thăm website socialapps.vn để đọc thêm các bài review phần mềm và mẹo sử dụng công nghệ thú vị, hoặc liên hệ với chúng tôi qua:
- Email: [email protected]
- Hotline: 0932 451 729
Chúng tôi luôn sẵn sàng hỗ trợ bạn!